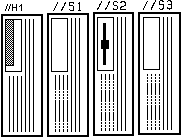
Figure 1 - Four in a row
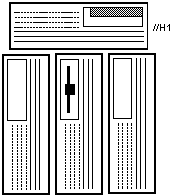
Figure 2 - One stacked on Three
The original of this document was written in 1990 for a 4 workstation network that the end customer had to set up themselves. It consisted of one workstation (//H1) and three servers (//S1, //S2, and //S3). After buying a flatbed scanner in July of 1996 I found it more convenient to convert the original document into a web page for all to share. Enjoy!
Preparation
Obtain the following items before beginning:
You'll need a fair amount of power for the four workstations and
they'll generate a good bit of heat. I've tripped a 15 Amp breaker
when I had 2 workstations and 6 servers going at once on the same
circuit. You should be fine with only 1 workstation and 3 servers
unless you tap into a heavily used circuit.
The internal switching power supplies are pretty rugged and you
don't really need the power strip, it's more for convenience than
anything else. Also, it ensures that the computers all have the same
ground reference for the token ring connections.
Remember to place the power strip out of the reach of little fingers.
Kids love to play with switches, especially ones with lights.
Turning the power off to all of your machines via the power panel
is pretty drastic and can cause file loss and can corrupt the
disk contents.
You'll need a work surface for the keyboard and for the large
19" computer monitor. A utility folding table of 30x72 works
well but if possible you should try to get a table or desktop
that is 32-34" front to back depth. The extra 2" makes
a palm rest in front of the keyboard possible. You can also pull
the table 4" out from the wall and allow the monitor to extend
out over the back of the table.
Indirect lighting or lights on dimmers are a real plus. The large
graphics monitor can show a lot of glare if the light source is
at your back when you are sitting in front of the screen. Plan
on a small light overhead or a desk or clip-on light behind the
monitor.
1. Computer Placement
A number of workstation placement configurations will work. I
prefer either the four in a row, or one stacked on three arrangement.
See figures 1 and 2.
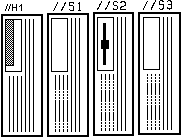
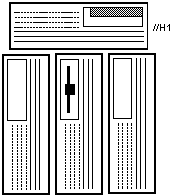
Figure 2 - One stacked on Three
Another possibility is four in a stack but I recommend against
this as the bottom CPU's have to bear the weight of all of the
CPU's above them and this is not a good idea.
Whichever placement you pick, be sure to elevate the bottom computers
using the 2x4's to allow air flow to the air vents on the bottom
side.
Place the DN5500 (//H1) on the top if you are using the stacked
configuration or on the side nearest your work surface if you
are using the four in a row configuration. Figure 1-1 shows the
setup for a work area to the left of the computers. Reverse the
sequence for a work area to the right of the computers.
2. Cabling
After placing the computers in position prepare to connect the
ring cables. It's best to pull the workstations away from the
wall to leave about 2 feet of space behind them until the cables
are all set.
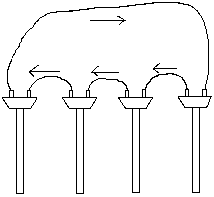
Once the ring cabling is in place it's time to connect of the
serial cables used for terminal emulation, bootup, modems, and
printer interfaces.
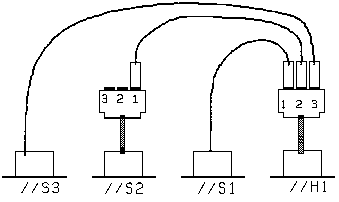
The last thing to do is to connect up the power cords.
You may also want to connect up the modem at this point.
3. Powering Up
Although you can power up all workstations simultaneously from the power strip I feel that this creates an excessive power surge and prefer the following sequence:
The DN5500 should boot up the fastest since it has the fastest CPU, the other servers should boot within 2-3 minutes of turning the power on. Once the server is available it will appear in the node list reported by the 'lcnode' command.
If a server fails to boot after 4-5 minutes refer to the troubleshooting section.
4. Logging In
To login place the cursor at the "Login:" prompt in the lower left window. This can be done by moving the mouse or by pressing the SHELL/CMD key located on the left keypad of the keyboard. Type the user name, hit RETURN, and then the password. Login should take under 15 seconds after the computer is first powered up and should occur more quickly for successive logins.
Logging out is performed by again placing the cursor at the DM
prompt, this time it will say "Command:". Then type
"lo" and hit return. You do not have to close
shell windows prior to logging out but it is best if you gracefully
exit from any major applications prior to logging out.
5. Shutting Down
IMPORTANT: You must gracefully shut down each workstation in order to avoid file loss and file system corruption. Do not turn power off without first performing an orderly shutdown unless there is no other alternative.
You can recognize when a server has completed its shutdown process when the yellow status lights on the front panel blink in unison. There will either be 2 lights blinking or all 4 lights blinking depending on the method of shutdown.
Shutdown Method #1: For each of the servers //s1, //s2, and //s3, execute the following sequence: Type 'crp -on //s2 -me'. After a bit you should get a black bar across the shell window with the string "Connected to node 12345" and the prompt should reappear. At this point you are "crept" onto the other workstation and can execute the 'shutspm' command. This will disconnect your command line and return you to the local machine and start the shutdown procedure on the remote machine.
If you have trouble with the 'crp' command staying connected try issuing the following command before starting the sequence: shell='/com/sh'
Shutdown Method #2: Each server supports connection of an ASCII
command/control terminal thru it's serial port #1 for service
and maintenance commands. Use the terminal emulator of the workstation
to act as an ASCII terminal. Issue commands from the control terminal
to shut the server //S1 down. Follow this sequence:
If all goes well the terminal window will report the start of a shutdown sequence. When the sequence completes the prompt will return as '>'. Note: You may have to hit <RETURN> a few times to get the '>' prompt.
Repeat this sequence or start other shell windows in parallel to shutdown the other servers. Once all the servers have shutdown follow the logout/shut sequence for the workstation described in Method #1.
6. UNIX vs. Domain/Aegis
The Apollo workstations support three different shell environments: Domain's Aegis, Berkeley bsd4.3 UNIX, and AT&T sys5.3 UNIX. Historically, the primary environment has been Aegis and there are major differences between Aegis and UNIX. Most notably is that the Aegis environment has supported a multi-workstation network for more than a decade and has a great deal of sophistication when it comes to accessing other CPU's and disks in a seamless transparent fashion.
But alas! Aegis is dead thanks to the acquisition of Apollo by HP some years back. The future 0/S from Hewlett Packard is HP/UX. The Apollo's 425 and 433 series are capable of running HP/UX by changing the keyboard, reformatting the disks and loading the HP/UX operating system.
The SYS5.3 and BSD4.3 environments supported are somewhat dated and not 100% full implementations that you'd find on other platforms. Still, some 90% of the commands are the same and behave the same.
You can switch to an alternate shell temporarily by typing the name of the shell as your command: /bin/sh, /bin/ksh, /bin/csh. You return to your original shell by typing 'exit', or 'logout' or sometimes using CTRL-Z or CTRL-C.
You can switch to an alternate UNIX by changing your SYSTYPE environment variable. The method for doing this varies with the shell being used. For /bin/csh type: 'setenv SYSTYPE bsd4.3' After this the current shell and all shells spawned from the current should inherit the SYSTYPE you have set.
Yet another method for an alternate shell is to use the Display Manager command line at the bottom to create a new process. Hit the SHELL/CMD key to place the cursor at the "Command:" prompt. Then type 'cp /com/sh' to create an Aegis shell or type some other shell path to start a window with that shell.
7. Common Commands
Here are some of the more common commands just to get your feet wet. You should seek guidance from some good UNIX book for more details. As for the Aegis commands, a help facility will be explained next.
| ls | list files |
| ls -al | long listing |
| lcnode | list cataloged nodes |
| lvolfs -a | list volume freespace for all workstations |
| cd <path> | change directory to <path> |
| lst <dir> -1ev 3 | list storage requirements of a directory |
| SHIFT-CMD | key start a new shell window |
| CTRL-I | iconify /de-iconify a shell (cursor must be in window) |
| CTRL-C | abort current command |
| exit | close current shell |
| ps -e | process status |
| pst | process status, Aegis |
| pst -n //s3 | process status on remote node |
| kill 1234 | kill process with PID = 1234 |
| sigp -s cuckoo | kill process named "cuckoo" |
8. Getting Help Online
UNIX uses the 'man' command to get online manuals. Consult one of dozens of available books on UNIX available from your local bookstore for additional help with UNIX commands.
Aegis uses the 'help' command. You can type 'help' and the name of the command or 'help commands' for a list of commands as a hint.
9. Opening and Closing Windows
To create a new shell window hold down the SHIFT key and hit the SHELL/CMD key located on the left keypad. This will create a new shell window with your account's default shell. Normally this is the /com/sh shell.
You can do the same thing from the DM command window located in the lower left of the screen by typing 'cp /com/sh' at the "Command:" prompt.
To close a window, after typing CTRL-C, or exit place the cursor in them and hit the ABORT/EXIT button located on the upper right side of the keyboard to cause them to disappear. This is the same as typing CTRL-N in the window.
Using the ABORT/EXIT button is also a convenient way to close windows created as a result of the help command, or of editing files, viewing mail, or responding to alarm server message boxes.
Windows can be resized using the left mouse button. Move the cursor to near the corner you wish to stretch, press and hold the left mouse button down and drag the cursor to the new location before releasing.
The POP key, located near the RETURN key is also handy for bring windows to the top or for cycling stacked windows.
10. Window Scroll and Hold
By default, windows are created with auto scrolling enabled and have an infinite line history depth (actual limit is about 120,000 lines). It is very rare that you would ever hit a window's line length limit.
To halt a window from scrolling you can press the HELP/HOLD button located in the upper right corner of the keyboard. A small "H" will appear in the window's banner to indicate that scroll hold is on. You can then manually scroll within the transcript window using the cursor and window keys on the left keypad. Another press of the HELP/HOLD button removes the hold.
To disable scrolling, type CTRL-S in the window. You then have to manually scroll up and down. CTRL-Q to restore scrolling.
CTRL-T takes you to the top of a transcript window or an edit window
CTRL-B takes you to the bottom of a transcript window or edit window.
You can also perform forward and backward searches in a transcript or edit window for some text string. To perform a forward search start with the cursor In the transcript window of choice (not the command line). Then hit the SHELL/CMD button to take your cursor to the DM "Command:" prompt. A forward search is performed by entered the search string between forward slashes followed by the return key, ex. /boo/ A reverse search is performed by using reverse slashes, ex: \boo\
CTRL-R repeats that last forward search.
CTRL-U repeats the last reverse search.
11. Builtin DM Editor
Aegis has a builtin editor called the DM editor. It allows cutting/pasting from transcripts and command lines into/from text files. Some of the power of the DM editor is documented in the Apollo user's manual.
Most of the useful editing keys are found on the left keypad: CUT/PASTE, LINE DELETE, CHARACTER DELETE, cursor control, INSert vs. replace mode. In short the editor provides basic text editing features. You can also do string searches and string replacements using the DM command line.
The right mouse button is usually defined to open the file over which the cursor is located using the DM editor. After a directory listing just point and click and you can be viewing the file. You can also use the SAVE/EDIT button located in the upper right corner of the keyboard. Hit the EDIT button and then type the pathname to the file in the input area of the DM command line.
12. Creating Remote Processes "Creeping"
In a previous section on shutting down the workstations we touched on the CRP command (create remote process). For full details type 'help crp'. But in short the crp command connects our shell window with the remote processor. This is the ancestor of the RLOGIN commonly used today. Your commands and utilities actually execute on the remote machine and the display and keyboard I/O come from the local machine.
CRP'ing onto a remote machine is useful and necessary under the
following conditions:
Use of the CRP command can take many forms. the most common example is as follows:
crp -on //sl -me
This connects to machine "//sl" and logins with the same user account you are currently working with. No login or password is required if your account is valid on the remote machine. If you leave off the "-me" then you will be prompted for a login name and password. This can of course be different than your current account. This lets a common user creep onto a remote node and login as the root user.
13. Watching Processes
The Aegis command for listing processes is 'pst'. With no arguments it gives a listing of your current workstation. To see a remote workstation such as //s2 use 'pst -n //s2'
The UNIX command is 'ps'. You can only get the process list of the machine you're on with ps. To get a remote machine you must creep onto that machine or do a remote shell command 'remsh'.
Aegis also has a dynamic form of pst called 'dspst'. It has a number of switches and presents updating bar graphs of cpu activity. It can be used to display both local and remote workstation activity. Try 'help dspst' for more info.
14. Aborting Commands and Processes
There are a number of ways to abort commands and processes:
If the process is running in a visible window you can type CTRL-C in a UNIX shell or CTRL-Q in an Aegis shell. If neither of these work you can place the cursor in the window title area, hit the CMD button on the left keypad and type 'dq' in the DM command window.
If the process is not in a visible window you'll need to get some information first. In UNIX, do a 'ps -e' or some other form to get the process ID number. Then do a 'kill xxxx' to kill the process by it's ID. Kill -9 xxxx is a stronger form.
In Aegis, do a 'pst' to see if the process has a name or just a UID number. If the process has a name, "cuckoo_clock" for example, then issue the command: 'sigp -s cuckoo_clock'. If the process is unnamed, or the name appears in parenthesis, then issue the sigp command with the -uid switch.
Example: sigp -s -uid 647D0848.F003525A
For more stubborn processes you can use the '-b' switch in place of the '-s' switch of sigp (blast vs. signal).
Both sigp and kill only work on the machine your running on. To affect processes on remote machines you'll need to creep onto that machine first.
15. WBAK vs. TAR
The file backup and restore utility of choice on the Apollo is the WBAK and RBAK commands (help is available). However, the cartridge drive can also read and write low density TAR format tapes from other UNIX platforms. However, restrictions do apply.
The Apollo cartridge drive is a QIC-24 format device. This means that it can store roughly 45MB on a 450 ft. tape and 60MB on a 600 ft. tape. To a SUN workstation user this is a low density tape. Modern SUN workstations allow 150MB and 250MB on a tape and for the most part offer the ability to read the older, lower density tapes. The bottom line is that you can create a low density tape that may be readable on another UNIX plafform but you have to be careful when trying to read a tape created on another platform. It will usually be in the higher density format and therefore be unreadable on the Apollo.
One fluke of the Apollo TAR implementation is that you should use RBAK to rewind the cartridge tape first or you may get an error. So, to read a tar tape do the following:
rbak -dev ct -rewind
/bin/tar -xvf /dev/rct8
To index a tar tape do the following:
rbak -dev ct -rewind
/bin/tar -tvf /dev/rct8
To write a tar tape do as follows:
rbak -dev ct -rewind
/bin/tar -cvf /dev/rct8 <list of files & directories>
WARNING: A fatal flaw of almost all UNIX implementations of TAR is a file pathname limit of 128 characters. Any path longer than 128 and it truncates the path or does not write the file and generally does not warn you of a problem! WBAK does not have this limitation.
For complete usage of the WBAK and RBAK commands use the help facility. I almost always use the following two forms of wbak. The first line for the first set of files I wish to write, and the second line for succeeding sets of files. WBAK handles multiple filesets on backup much more gracefully than tar.
wbak -dev c -f 1 -no_eot -fid my_backup <list
of files and directories>
wbak -dev c -f cur -no_eot -fid fileset_name_#2 <list
of files and dirs>
To get a list of fileset names and numbers on cartridge:
rwmt -dev c -i
To index a fileset made by wbak use the following:
rbak -dev c -f <fileset number> -index -all
16. Making a Backup
I suggest you use WBAK for making backups. It seems more flexible
and less error prone than tar. You can do full or incremental
backups as it supports creating of a backup_history file. Unlike
tar, it will prompt you to insert another volume if it runs out
of space on a single tape. It also reports the number of recoverable
errors and gives you an indication of the reliability of the tape
you are using. It also writes a tape wear indicator onto the
tape to keep track of the number of times the tape is used.
Process for making a backup:
1. Push tape all the way in and hold (insert with hinge window mechanism on side facing the tape eject lever)
2. Slide tape eject lever over until tape is held in place.
17. Logins and Account Registries
Accounts and passwords are handled differently than on UNIX platforms. Account information is stored in the directory '/sys/registry' on each machine. However, this is merely a location for storing the data during machine shutdowns. The real data is in a RAM resident database held by a number of daemons. In order for the login process to function three daemons must be running. They are: rpcd - the remote procedure call daemon, glbd - the global location broker daemon, and rgyd - the registry daemon.
When you login the login tool tries to contact any 'rpcd' on the network to request a registry server. The 'rpcd' then tries to contact any 'glbd' who in turn knows how to talk to the registry daemon. This is all very complicated and is a high bit of overhead for a single user machine or a small cluster of two or three machines. However, the basic system was designed to handle up to a 1000 workstations on a single network. In addition to login services, the rpcd/glbd mechanism is also designed to handle software licensing and print servers.
Properly running registry services are REQUIRED in order for TCP/IP services to operate and for xterm and HPVUE graphics to operate.
On your four workstation network, the DN5500 runs all three processes. There is no need for any of the servers to run the processes. One of the reasons this was done is so that you do not have to have all of the servers powered up in order to accomplish logins.
As a backup mechanism, each time you successfully login using the rpcd/glbd/rgyd system an entry is made in a local database found at '/sys/registry/rgy_local' with your name, time, and date. If something goes wrong with the daemons the local database is used as a backup. You are allowed to login even though the account registry is malfunctioning for up to 30 days from the last logged entry in /sys/registry/rgy_local. This can cause a false sense of security. For example, if no one has logged in as root for the last 28 days and some problem occurs then there are only 2 days left that root can login even though some account such as 'wilson' may be able to login for the next 30 days.
If you ever login and see a message in the lower right single line window to the extent of "Registry Services not available -- using local registry" then this is a SERIOUS WARNING that corrective action is necessary. Your 30 days will eventually run out and no accounts will be able to login. If this happens and you don't have a backdoor method to become root, you could be in serious trouble.
Another housekeeping item that needs to be taken care of for logins to work correctly is that each workstation must have it's clock set to within about 5 minutes of the workstation with the registry. Some of the older workstations such as the DN3000's have clocks that drift over a period of 2 months to beyond this 5 minute interval. So if you can login just fine to the DN5500 but not to a server check out it's clock. If necessary, shut down the server and use the standalone calendar utility to adjust the clock.
You can't make a backup of the data in '/sys/registry' without putting the daemons in a maintenance mode. The files are flagged as locked and inaccessible.
The utility for checking status of the registry daemons and for toggling maintenance mode is 'rgy_admin'. Some common commands are:
rgy_admin to invoke the utility
rgy_admin> lrep -st to get registry server status
rgy_admin> state -in_maintenance to put files in unlocked state
rgy_admin> state -not_in_maintenance to return to normal
rgy_admin> help
The utility for adding/deleting/changing accounts is 'edrgy'. Accounts are made up of three parts, the P (person), the 0 (organization), and the G (group). The edrgy tool allows editing of P,O, and G data as well as each accounts. For a quick list of accounts type 'edrgy -v'. For more detailed information invoke edrgy with no arguments and type 'vf' at the 'edrgy=>' prompt. Help on edgry is available both from the Aegis help facility and from within the tool by typing help. Some sample commands:
edrgy -- invoke tool in interactive mode
edrgy> domain p -- switch to PERSON database
edrgy> domain g -- switch to GROUP database edits
edrgy> domain o -- switch to ORG database edits
edrgy> domain a -- switch to ACCOUNTS database edits
edrgy> c lee.user.none -- change data for account lee.user.none
edgry> a test.staff.none -- add new account "test.staff.none"
edrgy> help
18. About Cartridge Tapes
As mentioned earlier, the Apollo workstations use the QIC-24 data
specification for cartridge media data read/writes. Common cartridge
tapes come in 300 ft., 450 ft., and 600 ft. varieties. Data storage
will vary, but as a rule of thumb I have found the tape capacities
to be 30MB, 45MB, and 60MB, respectively.
There are three important aspects of understanding cartridge tapes:
1) the physical format of the tape; 2) the length of the tape;
and 3) the number of flux transitions per inch the tape supports
(ftpi - the higher the better).
On the Apollo, you should use ftpi ratings of 10,000 or better
for archive tapes. Some tapes are rated as low as 3200 ftpi and
will work but you'll see lots of "recoverable" errors
reported using wbak.
You'll run across various cartridge tape models so here is a short
summary of what I know:
The last time I checked prices the 600 ft. DC6150's went for $14
to $18 each.
Cartridge tapes can only be fully inserted in one orientation.
However, novice users are always a bit hesitant to apply the
force necessary to push in the eject spring. Here's what I recommend:
Depending on the utility you are using: rwmt, tar, wbak, etc.,
you don't always get intelligent error messages in the case of
a write protected tape. So if you have problems, check the write
protection first.
If necessary, you can hit the eject lever to stop and remove a
tape while it is in motion. Do it slowly. This will cause the
utility accessing the tape to crash out. Of course it is better
to abort the command but sometimes the command won't abort until
it finds the end of a file or a file mark on the tape.
If after using the cartridge tape you are bothered by the drive
light that stays lit, you can cause the light to turn off by rewinding
the tape after use. Use the command: 'rbak -dev c -rewind'.
19. Using the Floppy Drive
The first thing to remember about the floppy drive is that you
have to be crp'd onto the machine with the drive in order to access
it.
The floppy can be accessed with wbak/rbak commands just like a
cartridge tape. Use '-dev f' instead of '-dev c'. This requires
no pre-formatting.
The floppy can be formatted with the 'invol' command. After
which it can be mounted/dismounted with 'mtvol' or 'dmtvol'.
Once mounted you can write to the floppy through it's mount directory
just like any old disk directory. The device character for the
invol and mtvol commands is 'f' for the floppy.
Neither the wbak nor invol formats are DOS compatible. I think
there is a way to read/write DOS compatible floppies with the
"Domain PC Interface" software product but I don't know
much more than that.
The floppy drive uses only double-sided, high-density floppies
with 96 TPI and a capacity of 1.2MB.
After accessing the floppy drive the drive light stays on. I don't
know how to shut it off other than to shut down the workstation.
So ignore the light.
20. Status Lights
Each machine has 5 status lights. During different phases of power
up and self test the status lights mean different things. However,
once the workstation is fully booted the status lights have the
following functions:
position color usage
-------- ----- ----------------
A green power is on
B amber heartbeat - blinks like a hear beating
as long as the O/S is alive
C amber disk activity - on while disk I/O is occuring
D amber network data - incoming
E amber network data - outgoing
21. Batteries
The workstation uses a 6V lithium battery to maintain the clock
chip and some non-violatile configuration data. The original batteries
last for about 5 years when the workstations are powered up and
far shorter when the workstations are powered off for long periods
of time. Capacities of 800mAH or better will give longer service.
If the battery goes dead or gets too low you'll have to replace
it. Without a good battery the servers will not auto-boot and
without synchronized time on all workstations you won't be able
to login.
If you discover that a battery is bad you can use the standalone
CALENDAR utility to set the time on the workstation and
then boot. This will get you by until you can replace the battery.
Unfortunately you have to run CALENDAR and then SALVOL
every time you turn on the computer.
Replacement batteries can be ordered from electronics supply houses,
computer h/w stores, or found in some camera supply shops. The
computer battery for the IBM PS/2 may also be useful. These batteries
typically cost from $16 to $25. The size and shape of the battery
pack is not very important as there is plenty of room within the
computer for the battery. Here are some brands and models worth
looking at:
Yet another alternative, and perhaps more cost effective in the long run is to replace the Lithium battery with simple alkaline ones. Various electronics supply places sell battery holder's with the correct connector needed to connect with the motherboard. One such source is DALCO Electronics at 800-445-5342. They have a part number 98855 for under $2 which holds four "AA" batteries to achieve 6 volts. Add a little velcro sticky to this and you've got a cheap battery replacement that you can easily change the batteries in from time to time for about $6 vs. the $16-$20 that the lithium battery will cost you.
22. Rear Panel Connectors/Switches
Here's how to identify the connectors on the back of the workstation:
S1 - The RESET switch. This is a small pushbutton style switch
located to the right of the main on/off rocker switch. Pressing
this will cause a computer reset and should only be performed
if absolutely necessary or the computer is in a service mode and
you wish to start another service utility. Resetting the computer
is equivalent to cycling the power and can cause file loss and
disk corruption if applications are running.
S2 - SERVICE MODE switch. In the UP position (shown) service
mode is disabled and the computer will automatically boot up when
the power is turned on. In the DOWN position the computer is in
service mode and will stay in the PROM service menu when power
is applied or the reset button is pressed. This is useful manually
running test or running standalone utilities.
P2 - SERIAL PORT. On all models except the DN30X0 there are three
separate serial ports contained on the single 25 pin female connector.
The DN3000 and DN3010 have only one.
P1 - KEYBOARD PORT. For connection to the detached keyboard.
A workstation with a video card installed will not boot without
a keyboard installed.
DISK - This looks like another serial port but is really for external
ESDI disks.
VIDEO - This is the connector with the 3 large coaxial pins.
RING - This is the connector with the 2 large coaxial pins and
the two status LED's, one yellow, one green.
Other connectors may be present depending upon the option cards
installed in the card cage bay.
23. Ring Cables
The computer network used by the Apollo is the Domain Token Ring.
It is implemented using 75 ohm coaxial cable (RG-59). You can
obtain the appropriate cables and BNC style connectors and build
longer cables or splice more workstations into your network.
Domain Token Ring is not compatible with any other network protocol
even though there are others called token ring networks. The daisy
chain approach is superior to the collision based method used
for ethernet and yields sustained data transfer rate of 12MBit/sec
vs. a peak ethernet rate of l0Mbit/sec.
Maximum allowed cable run between ring boards is 500 ft.
Minimum allowed length of cable is 3 feet! Shorter lengths
may cause data packet timing problems.
24. X Terminals and Video Monitors
The Apollo's can operate as X-terminals, but are not very efficient
at it compared to today's PC's. Also, to be really useful the
workstation needs an ethernet connection to some other machine
to host X services. Ethernet is an optional card. The ethernet
card originally used in Apollo's was the 3COM model 505.
The 19" color monitor used with the DN5500 is what was known
as the "Enhanced Graphics" monitor for the DN4500's
and DN5500's. It is 1280x1024 pixel resolution and can be recognized
by the double card configuration. It was made by Matrox and I
believe the vertical scan rate is either 68 or 72 Hz.
Other monitors that can be found for Apollos include a 17 inch
1280x1024 resolution monochrome, and both a 19 and 15 inch 1024x800
resolution standard color. The number of colors supported is
a function of the video card as the monitors are analog RGB input.
Typically the video cards support 256 simultaneous colors. Some
of the older 4 plane cards on DN3000's support only 16 colors.
25. Memory and SWAP Space
Unlike most UNIX workstations, Apollos use dynamic swap space.
Once RAM is exhausted any available disk space on the workstation
is available as swap space for virtual memory overflow. For SR10.4
about 12MB is consumed by the operating system.
The DN5500 has been initially configured with over 100MB of disk
space free! Avoid allowing the free space to shrink to less than
10MB or funny things may start to happen. Use a higher limit
if you run applications that frequenty use a large virtual space
such as CAD tools. When the applications run out of swap space
they crash and die with no recovery of data. You can monitor
your disk space during simulation runs or PCB routes using the
'lvolfs' command.
For a server running a printer spooler you should keep about 30MB
of disk space free as swap space. For the other two servers you
can fill the disks to within about 10MB of full and the O/S should
continue to perform OK.
To get an idea of the swap space used by various tools, check
the disk space both before and after the application is invoked.
This will give you a rough idea of the applications needs but
will in general not indicate the needs of the particular data
the application is processing.
26. Hard Disks
The Apollos use a disk format known as ESDI. This is not interchangeable
with SCSI disks or EIDE disks (DOS). The two largest available
sizes are 380MB and 760MB (unformatted). You may also see some
smaller sizes such as 170MB and less.
Each disk controller can support two hard disks and one floppy
drive. However, there is only space internally for one 5-1/4"
full height hard drive and the other drive must go external.
There is a difference between the 380MB drive on a DN3000 and
other models. The later models used what was called a "fast
actuator" drive. Which is just another name for a faster
seek rate spec. The OMTI 8610 controller on the DN3000 was not
designed for the faster drives. The most typical fast actuator
380MB drive is the MAXTOR 4380E, but Micropolis 1558 was also
used.
Three common types of disk controllers are used. The SMS/OMTI
8610, the SMS/OMTI 8621D and the Western Digital WD7000.
The 8610 supports ESDI drives up to 380MB, but does not support
the 380MB fast actuator drives.
The 8621D supports ESDI drives up to 380MB including fast actuator.
The WD7000 is the only controller that supports the 760MB drives
and it also has a SCSI interface for CDROM players, tape backups,
and as of SR10.4, secondary SCSI disks.
Both the WD7000 and the 760MB drives are desirable pieces of hardware
to locate. They can be obtained in the used computer workstation
market. My last price check (7/96) indicated that the controller
was going for about $75 and the disk drive for about $300.
27. Other Peripherals
A number of other peripheral cards have been used in Apollos over
the years.
28. RAM Cards
With the exception of the DN3010, all of the DNxxxx series machines
have 4 internal RAM card slots. The DN3000 was designed for either
1 MB or 2MB cards and later the DN3010 was designed with a single
8MB card. Along the years there were various 4MB and 8MB cards.
The are a few rare 16MB cards out there for the DN5500 series
which would go to 64MB but the rest all have a 32MB RAM limit.
RAM can be located on the used market. Compatible RAM is also
available from Clearpoint, DataRam, and others. RAM cards for
Apollos are not identical or compatible with any other PC or workstation
that I know of.
My last price check on 16MB RAM from DataRam was in the $45/MB
price range. Considering you have to yank out an 8MB card to install
a 16MB card the price to gain another 8MB is not really worth
it. However, the DN5500 could be populated with 64MB of RAM.
29. Turning Off Monitor Power
Most of the Apollos have lived their entire lives with the monitor
and base CPU powered up 24 hours a day. Turning off the monitor
should not be harmful and should extend the monitor's life. SUN
user's have been recommended to turn off their monitors at night.
Most likely you will be powering down your machines at night
so this will not be an issue.
30. Screen Saver
The workstations have a software screen saver controlled with
the 'scrto' command. The screen save is generally set to
10 or 15 minutes.
31. Mouse Sensitivity
Mouse movement sensitivity is controlled with the 'tpm'
command. Refer to the help on tpm and write down the initial
settings before experimenting.
32. C, Fortran, and Pascal
Various compilers were available as optional software and the
compilers on the Apollo series are pretty respectable. The GNU
C compiler is also available.
33. Debugger
A reasonable debugger is available called DDE.
34. Computer Models vs. Performance
Here is a short comparison of the various Apollo
models. For reference //Hl=DN5500, //Sl=DN3500, //S2=DN4000,
//S3=DN3000 and a SUN Sparc 2 is rated at about 27-30 MIPS.
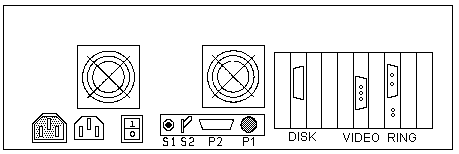
Figure 5 - Workstation Back Panel
| model | CPU | max RAM | max DISK | serial/parallel | MIPS |
|---|---|---|---|---|---|
| DN3000 | 68020 | 8 MB | 380 MB | 1/0 | 1.0 |
| DN4000 | 68020 | 32 MB | 380 MB | 3/0 | 3.0 |
| DN3500 | 68030 | 32 MB | 760 MB | 3/0 | 3.5 |
| DN4500 | 68030 | 32 MB | 760 MB | 3/0 | 7.0 |
| DN5500 | 68040 | 64 MB | 760 MB | 3/0 | 22 |
| 425t | 68040 | 128 MB | 840 MB | 3/1 | 24 |
| 433s | 68040 | 384 MB | SCSI | 3/1 | 27 |
35. Reference Books
This certainly isn't an exhaustive list:
36. Stand Alone Utilities
The Stand Alone Utilities (SAU's) are a set of tools that are
designed to be loaded into RAM and executed in the absence of
an operating system. They are in essence some low level utility
and repair programs. They are retrieved from the workstation's
disk under /sauN, where 'N' is:
They can also be retrieved across the network from a partner node if the current workstations disk is in trouble or does not have the right software. See section TBD for more details.
In order to execute a standalone utility you must first shut down the machine or if the machine is not yet powered up you should switch the machine into SERVICE MODE (SW2 in the DOWN position).
Once in service mode either turn on the power or hit the reset switch (SW1). After a second or two you should be able to hit return on the keyboard or from your terminal emulator window. The PROM level command menu prompt is the '>' character.
It is also recommended that you issue a software reset command twice before proceeding to start any standalone utilities. This clears and resets the memory management hardware to default settings. A reset is accomplished by the 'RE' command followed by the RETURN key.
Next enter the low level command to perform. A number of options are available and are identified by typing HELP. The most common are:
The standalone utilities typically dump you back to the low level prompt '>' when you are done or you can hit the RESET switch on the back of the machine for any except the DOMAIN_OS.
37. Phase II Boot Shell
If you have the workstation in SERVICE MODE and select DOMAIN_OS for execution the machine will eventually load and boot up to what is called a phase II boot prompt which appears as a right parenthesis ")". At this time the workstation will show up to other machines on the network and it's disk is fully accessible from the other machines for reads/writes. This can be very useful for error recovery.
Once at this prompt you can type 'GO' to bring the workstation
up the remainder of the way. You can type 'SHUT' to shut
down. You can type 'SPM' to bring the machine up as a server
or you can type 'SH' to start a non-graphical, text based
single user shell. The shell will allow you to login and to execute
nearly any shell comrnand that is non-graphical. When done logout
and type SHUT.
38. Recovering from Power Outage
After a power outage either intentional or accidental, if the workstation is not in SERVICE mode then it will do a mini-salvage of it's disk and attempt to reboot. If the workstation is powered up all of the time it is entirely possible for it to clean itself up and reboot after a power outage without you ever knowing.
One sure fire way to check is to do an 'lcnode' command, it always lists the time and date the machines were booted.
Under severe conditions it may be necessary to manually salvage the disks. If so follow the salvol procedure.
If critical files are lost it may be necessary to boot to a phase II shell and restore the missing files from some other location or from cartridge.
39. Failure to Boot
If a server or a workstation will not auto-boot check on the following:
40. Booting Utilities from Another Machine
If your machine is in really bad shape you will not be able to
talk to the disk or to access the standalone utilities to run.
In this situation you can retrieve the utilities across the network
from another workstation. Follow this sequence:
In addition to booting standalone utilities from other workstations
you can also boot DOMAIN_OS in many cases. This is termed "booting
diskless" because it does not require that the local disk
be present or be working. Servers can boot from other servers
provided that the correct SAU directories are present. This can
be useful because after booting you can still sometimes 'mtvol'
a disk that won't boot to retrieve important files before taking
severe corrective action.
41. Booting from Cartridge
Booting from a cartridge tape is very similar to booting from
another machine. The prime difference is that you have to have
a specially built tape with boot software written to it (see help
on 'cpboot' command) and instead of typing 'DI N
xxxxx' you type 'DI C'. The tape must also
have a copy of the sau directories needed and/or the 0/S files
needed.
The boot tape supplied with your systems has all of the necessary
files to boot any machine's standalone utilities and can even
restore a minimal 0/S.
You can only boot from a cartridge tape if there is a cartridge
drive in the machine.
This feature doesn't work across a network. You can always temporarily
move the cartridge drive to the machine in need.
Remember to be patient when booting from cartridge. The system
will sometimes scan the entire length of the cartridge before
booting the desired utility.
A special note if you have to boot DOMAIN_OS from a cartridge
tape.
You should receive a prompt warning you that proceeding will overwrite
the contents of your disk. If my memory is correct it is an additive
type of s/w load rather than a disk erase and load. But the key
thing to be forewarned of is that when all of the tape files have
been loaded the software will leave you at the Phase II boot prompt
')'. Normally you would type 'GO' to proceed but
with a cartridge tape you MUST TYPE SHUT or the
system will crash without updating the disk directory and
information about the newly loaded files wIl be wiped by your
next SALVOL. The proper procedure is to SHUT, then REset
twice, then EX DOMAlN_OS. This tries to boot from disk rather
than the tape and should succeed.
41) The light on a cartridge drive remains on after you access
the drive. To turn it off, rewind the tape before removal:
42) To turn a workstation into a disk server:
The workstation will boot off of: '/sys/node_data/startup.spm'
rather than one of the other scripts so if there is any custom
commands in the startups you should install them into the startup.spm
file.
In order for the "DSP" as it is now called to properly
boot when the power is turned on it is CRITICAL that the following
conditions be met:
If any of these conditions is not met you can hook the null modem
serial port cable between SIOl on the DSP and a serial port on
another machine and use the EMT utility to issue commands to the
DSP in order to correct the problem. Just put the DSP into service
mode, hit the reset switch, and type a few RETURN keys in the
terminal emulator window of EMT.
43) If the fan in a DN4000 seems a bit noisy it's because it is.
You can use the fan from a DN3000 or other workstation to get
a quieter fan. When Apollo first designed it they expected a
lot of heat and were very conservative.
44) Maintenance:
Insert scratch cartridge tape if you have a tape drive or a scratch
floppy tape if a floppy drive (this is not critical but will speed
the startup process)
Run /systest/sax
45) Reporting crashes, parity errors, disk errors, etc. Run /systest/ssr_util/lsyserr
This log will report most memory or disk errors and in some cases
premature shutdowns. Power failures or hard crashes can be identified
by a lack of "system shutdown" for each "system
startup"
46) Copying whole cartridge tapes.
There is a utility located at /systest/ssr_util called "cptape"
along with a "cptape.hlp" help file that does a fair
job of copying the entire contents of a cartridge tape to a file
image and vice versa. It is HIGHLY RECOMMENDED that you use the -verify
switch for both reading and writing.
47) Deciphering system error codes:
Sometimes you'll get a 4 to 8 digit hex code when some program
fails. You can get a short ascii error message associated with
the code by using:
/systest/ssr_util/stcode <hex_code> ex:
stcode e0007
» name not found (OS/naming server)
48) Making a bootable cartridge tape:
Next you need to make a list of all of the files to be put on
the tape. You MUST write all of the files as file #1. There
are no second chances.
I prefer to write the "sau7" and "sau8" directories
first and then if I also want the 0/S to be loadable I'll follow
with the more important directories such as /lib, /com, /usr/apollo,
/sys, /etc
Don't worry about files under /sys that don't get written to tape.
Most of them are temp files that are created each time you boot the
workstation.
In addition to the interactive diagnostics available after the
workstation is booted by running "sax" there are some
very thorough diagnostics located in the sauN directory (sau8
for DN4000/DN3500, sau7 for DN3000).
To run these, shut down the workstation, place it in service mode,
after the reset prompt, type "ex dex", followed by
"auto".
Most prompts can be answered by just hitting the RETURN key.
> re
49) H/W Peripher Jumper settings:
Down under "/systest/ssr util" there is a handy utility
called "jumper" that with a little knowledge and tinkering
around can be useful for providing information on h/w jumper settings.
It has information on all manner of h/w cards, disk controllers,
etc.
The only confusing thing is that some of the labels for function
keys have a string such as "(^MORE)". This means that
you can hold down the SHIFT key and type the function key to get
to additional menus.
50) Changing the window font
Down under /sys/dm/fonts are alternate fonts you can use for text
in windows.
To try an alternate font you follow this sequence:
Example #1:
Example #2:
Example #3:
This font change can be made to occur for every login by placing
the 'fl' command within the
file 'user_data/startup_dm.19l' in your user directory.
51) Logout results in "do you want to blast?" query.
When you log out the system is supposed to kill off any programs
you started that are not running in background. Sometimes it has
trouble.
Go ahead and respond 'Y', any other response
and you can't logout.
You might want to respond 'N', and then try to figure out which
process is the one that is hard to kill off for future reference.
52) Selecting primary network interface.
On a workstation with both apollo token ring and etherent you may need to
set the primary network in order to be able to boot diskless or access SAU
utilities from another workstation's disk.
Miscellaneous Topics
rbak -dev at -rewind
2 --- 3
3 --- 2
7 --- 7
> ex dex
DEX> auto
<hit CMD key on left keypad> fl /sys/dm/fonts/courier-boldl8
<hit shift-CMD key on left keypad>
<hit CMD key on left keypad> fl /sys/dm/fonts/helvetica-boldl8
<hit shift-CMD key on left keypad>
<hit CMD key on left keypad>
fl /sys/dm/fonts/f9x15
<hit shift-CMD key on left keypad>
On a 425t/433s this is done at the low level prompt ">". First place the
workstation is service mode, then reset and type:
> PNET R -- to select apollo token ring as the primary network interface
> PNET E -- to select ethernet as the primary network interface
On a DNxxxx workstation, run config to select the primary interface.
